PLANNER
Planner es una herramienta de administración de
proyectos de propósito general que proporciona una gran variedad de
funcionalidades, que están disponibles a través de cuatro pantallas distintas,
llamadas vistas. Como se verá, se accede a las vistas haciendo clic en los
iconos de la barra de herramientas de la izquierda de la ventana de Planner.
Las tareas también se muestran en la vista de
Gantt, pero la vista tasks muestra más detalles para cada tarea.
Esta vista se utiliza para lo siguiente:
- Definición de tareas.
- Secuencia de tareas.
- Estimación de la duración de las tareas.
- Cálculo de costes de las tareas.
Vista Gantt
La vista de Gantt combina el diagrama de Gantt con
una versión abreviada de la vista de tareas.
Un diagrama de Gantt es una representación gráfica
de todas las tareas de las que se compone un proyecto. Cada barra es una
representación gráfica del tiempo que se planea tomar para una tarea. Es una
valiosa herramienta de gestión de proyectos.
- Ver una representación gráfica de la programación del proyecto.
- Gestionar las relaciones entre las tareas mediante arrastrar y soltar.
- Hacer zoom in y zoom out para ver los distintos niveles de detalle.
- Ver los recursos asignados a cada tarea.
Puede cambiar las columnas que son visibles
seleccionando View -> Edit Visible Columns. Este cuadro de diálogo permite
agregar, eliminar y cambiar el orden de las columnas de la vista. La misma
característica está disponible en las demás vistas.
La vista resource le da acceso a las siguientes características:
- Gestión de la lista de recursos, incluidos los recursos humanos y materiales.
- Gestión de los grupos de recursos.
- Gestión del coste de recursos.
La vista Resource Usage muestra la disponibilidad de recursos basado en las tareas a las que han sido asignados. Su diseño es similar del diagrama de Gantt, pero organizado por el recurso.
La línea de resumen muestra la disponibilidad del
recurso. El detalle muestra cada tarea a la que el recurso está asignado. Las
sobre asignaciones aparecen en rojo en la barra de resumen.
La codificación de color es:
- Verde muestra que el recurso no está asignado a ninguna tarea en ese momento.
- Azul tiene un significado ligeramente diferente dependiendo de su contexto. En la línea de la tarea, muestra que el recurso está parcial o totalmente asignado a la tarea (con el porcentaje de asignación que se muestra junto a él), pero en la línea de resumen de recursos, muestra que el recurso está asignado plenamente en ese momento.
- Gris muestra que el recurso está asignado parcialmente en ese momento
- Rojo muestra que el recurso está sobre asignado.
Iniciar
Planner
Hay varias formas para iniciar planner
- Desde el menu de aplicaciones
Elija
Oficina -> Project Management.
- Desde línea de comandos
Escriba
planner y después pulse intro.
Al iniciar Planner, aparece la siguiente ventana.
Como puede ver, la vista Gantt es el valor predeterminado.
La ventana de Planner contiene los siguientes elementos:
- Barra de menús: Los menús de la barra de menús que contienen todos los comandos que necesita para trabajar con archivos en Planner.
- Barra de herramientas: La barra de herramientas contiene un subconjunto de los comandos que se pueden acceder desde la barra de menús.
- Barra de Estado: La barra de estado muestra información acerca de la actividad actual de Planner y la información contextual acerca de los elementos de menú.
Para abrir un proyecto, File -> Open, o en el
botón Abrir de la barra de herramientas. Seleccione el archivo que desea abrir
y, a continuación, haga clic en OK. Los archivos se almacenan con la extensión
.planner.
También puede abrir un archivo seleccionándolo
desde el explorador de archivos o el escritorio y arrastrándolo en una ventana
abierta de Planner.
Para guardar un proyecto, elija File -> Save As
para guardar un proyecto nuevo, o un proyecto existente con un nuevo nombre de
archivo. Elija File -> Save para guardar un archivo ya existente.
Si intenta abrir un archivo en un formato que no
reconoce Planner, la aplicación muestra un mensaje de error.
Es recomendable guardar su trabajo periódicamente
ya que Planner no tiene una función de recuperación.
Para abrir un proyecto desde una base de datos,
elija File -> Import -> Open From Database… Introduzca el servidor, el
nombre de la base de datos, el usuario y la contraseña y, a continuación, haga
clic en OK. Si la base de datos se encuentra en la misma máquina que está
ejecutando Planner puede dejarlo vacío. También puede dejar el campo de
contraseña en blanco si no es necesaria ninguna contraseña para el usuario de
base de datos.
Después de que Planner se conecte a la base de
datos, se mostrará una lista de proyectos que están almacenados en la base de
datos. Seleccione el plan de proyecto que desee abrir y, a continuación, haga
clic en OK.
Para guardar un proyecto en una base de datos,
elija File -> Export -> Save to Database... Introduzca el servidor, el
nombre de la base de datos, el usuario y la contraseña y, a continuación, haga
clic en OK. Si la base de datos se encuentra en la misma máquina que está
ejecutando Planner puede dejarlo vacío. También puede dejar el campo de
contraseña en blanco si no es necesaria ninguna contraseña para el usuario de
base de datos.
Si la base de datos en la que va a guardar el
archivo que no existe, Planner le ofrecerá la opción para crearla de forma
automática.
Planner soporta importar y exportar archivos en
varios formatos.
La importación desde MS Project XML es nueva y
considerada experimental. MS Project versión 2002 y posteriores permiten
guardar archivos de proyecto en formato XML. Para utilizar esta función de
importación primero debe guardar el archivo de MS Project en formato xml.
Para importar el archivo, elija File -> Import
-> MS Project XML. Simplemente elija el archivo que desea importar en el
cuadro de diálogo.
Por favor, tenga en cuenta las siguientes
limitaciones al importar:
- Las propiedades no se guardan en el archivo xml.
- Los Calendarios no se importan debido a las diferencias en el formato en el que se almacenan los datos.
- Los grupos de recursos no se importan debido a las diferencias en el formato en el que se almacenan los datos.
La exportación a HTML crea una vista de su proyecto
en formato HTML que puede publicar en un sitio web, o enviar por correo
electrónico a los stakeholders que no tienen acceso a Planner. Puede crear la
página HTML seleccionando File -> Export -> HTML.
Para compatibilidad con versiones anteriores,
Planner admite la exportación a un formato anterior. Para utilizar esta
función, elija File -> Export -> Planner 0.11 format.
Para deshacer un error, puede hacer clic en el
botón deshacer de la barra de herramientas o ir a Edit -> Undo.
Para rehacer una acción, puede hacer clic en el
botón rehacer la barra de herramientas o ir a Edit -> Redo.
Para editar las propiedades del proyecto, haga clic
en Project -> Edit Project Properties. Aquí puede editar el nombre del proyecto,
su fecha de inicio, la fase de proyecto, el calendario predeterminado,…
Para editar los calendarios de proyecto, seleccione
Project -> Manage Calendars. Esto nos permite definir los días laborables y
las horas de trabajo de esos días laborables. El calendario predeterminado
representa un mes de trabajo típico, con los fines de semana atenuados, puesto
que no son laborables.
Para agregar una tarea, puede hacer clic en el
botón de inserción en la barra de herramientas o puede hacer clic derecho en el
área de tareas y elegir Insert Task. Estas opciones funcionan de la misma forma
en la vista Gantt.
Para agregar varias tareas rápidamente, haga clic
en Actions -> Insert Tasks, se abrirá el cuadro de diálogo de tareas de
inserción. Este cuadro de diálogo permite la inserción rápida de varias tareas.
Algunas propiedades de la tarea pueden editarse
directamente desde la vista de tareas: el nombre de la tarea y el esfuerzo de
trabajo. También puede iniciar el cuadro de diálogo de propiedades de tarea
desde aquí haciendo clic derecho en una tarea y eligiendo Edit task.
Para editar todas las propiedades de la tarea, haga clic derecho sobre una
tarea y seleccione Edit Task. Como alternativa, puede seleccionar la tarea y
utilizar el menú principal: Actions -> Edit Task.
La ficha Resources permite asignar recursos a una
tarea. Recuerde que los recursos pueden incluir materiales y personas. Haga
clic en la casilla Assigned para asignar el recurso a la tarea actual. Utilice
el campo Units para especificar el porcentaje de los recursos que se asignan a
la tarea.
Puede ver en la ficha Predecessors las tareas que necesitan ser terminadas antes de que pueda comenzar la tarea que se está editando.
Desde este cuadro de diálogo, puede cambiar el predecesor de la tarea, el tipo de predecesor y el tiempo que transcurre entre la tarea y el predecesor.
Puede añadir notas a la tarea mediante el editor en
la ficha Notes. También puede insertar la hora actual a la nota mediante el
botón que aparece en el cuadro de diálogo.
Las tareas complejas pueden desglosarse en
subtareas para administrarlas de una forma más sencilla. Una tarea que se
divide en las subtareas se llama una tarea resumen. La fecha de inicio de la
tarea de resumen y la duración no pueden modificarse debido a que se calcula a
partir de las subtareas.
Normalmente todas las tareas comienzan en la fecha
de inicio de proyecto de forma predeterminada. Hay veces que la tarea debe
iniciar en una determinada fecha. Puede especificar estas restricciones en el
cuadro de diálogo de la fecha de inicio.
Las propiedades personalizadas pueden agregarse en
la vista Task seleccionando Actions -> Edit Custom Properties.
Añadir recursos
Los recursos pueden agregarse haciendo clic el
botón de inserción, o bien en Actions -> Insert Resource. Para agregar
varios recursos rápidamente, haga clic en Actions -> Insert Resources.
Propiedades de recursos
Para editar las propiedades de los recursos que no
se muestran en la vista Resource, haga clic derecho sobre el recurso y elija
Editar resource. La ficha General muestra los mismos elementos que se
encuentran en la vista de recursos.
La ficha Calendar permite asignar un calendario a un recurso específico, si el calendario predeterminado del proyecto no es adecuado. Para cambiar el calendario asignado a un recurso, simplemente selecciónelo la lista.
Propiedades personalizadas de recursos
Para agregar propiedades personalizadas a los
recursos, elija Actions -> Edit Custom Properties.
Con el editor de grupo puede definir los grupos que
se utiliza para clasificar sus recursos. Un grupo tiene un nombre, un gerente, teléfono,
correo electrónico y una opción para especificar el grupo predeterminado. Si
especifica un grupo de forma predeterminada, cada nuevo recurso que agregue se
colocará en este grupo.
Planner incluye una función de programación de
prioridad experimental. Esta funcionalidad permite desviar recursos de una o
más tareas a una tarea de alta prioridad y reprogramar las tareas en
consecuencia.
Asumiendo que tiene un proyecto existente, planner
puede desviar los recursos a la tarea que tiene una prioridad superior. Para
ello, haga lo siguiente a la tarea de prioridad más alta:
- Ponga la prioridad de la tarea a 9999.
- Defina la tarea para iniciar en una fecha fija.
- Asigne un recurso a la tarea.
La vista Gantt posee un número de características
que merecen ser estudiadas con mayor detalle.
Para iniciar una tarea, a menudo deben terminar
primero otras tareas. Las dependencias pueden configurarse utilizando la ficha
Predecessors en el cuadro de diálogo de edición de tarea, como se muestra
arriba, o puede hacerse gráficamente en el diagrama de Gantt. Si hace clic en
la barra que representa al predecesor, aparecerá una flecha. Arrastre la flecha
hasta la barra de la tarea dependiente. El diagrama de Gantt reflejará
inmediatamente la nueva relación. Puede modificar esta relación, abriendo el
cuadro de diálogo de edición de tarea de la tarea dependiente y seleccionar la
ficha Predecessors.
Si desea eliminar la dependencia, puede seleccionar cualquiera de las dos tareas y eliminar el enlace haciendo clic en el icono de desvincular de la barra de herramientas.
Si desea eliminar la dependencia, puede seleccionar cualquiera de las dos tareas y eliminar el enlace haciendo clic en el icono de desvincular de la barra de herramientas.
Para mostrar las tareas a lo largo de la ruta
crítica del proyecto, elija View -> Highlight Critical Tasks. Los nombres de
las tareas a lo largo de la ruta crítica se mostrarán en rojo, al igual que la
barra de tareas.
En la vista Gantt, existe una manera fácil de
mostrar donde un recurso tiene un periodo de tiempo laborable o no laborable
que difiere el calendario predeterminado. Puede verlo haciendo clic en View
-> Nonstandard Days.
Si necesita cambiar el orden en el que las tareas
se muestran en la vista de tareas, puede hacerlo seleccionando la tarea que
desea mover, y utilizando los iconos de subir y bajar de la barra de
herramientas.
Las tareas de un proyecto pueden tener duraciones
muy diferentes y a veces es necesario tener una visión más cercana de la línea
de tiempo para ver los detalles de algunas dependencias de la tarea, pero otras
veces necesita una vista alejada para ver todo el proyecto. Planner tiene un
sistema de zoom que permite acercar la vista o alejarla.
Puede utilizar los iconos de zoom in y zoom out
para ampliar la vista o alejarla.


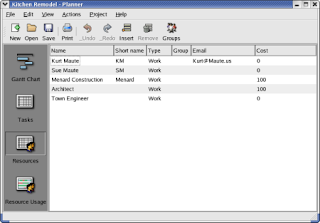
hola, cordial saludo,
ResponderEliminardesearia preguntar sobre el software , puede implementarse a un proyecto de construccion civil.?